โปรแกรม Microsoft PowerPoint
อาจารย์ผู้สอนนายเจษฎา ดิษฐสุวรรณ(ครูเต้ง)
แบบทดสอบผลการเรียน(ปิดไพล์เสียง)
โปรแกรม Microsoft PowerPoint (แนวข้อสอบ)
นักเรียนส่งงานนำเสนอ Power Pointผ่านทาง E-Mail
jadsadar2@hotmail.com
รู้จักกับ PowerPoint 2007
โปรแกรม Microsoft PowerPoint เป็นโปรแกรมที่ช่วยในการจัดทำสไลด์เพื่อนำไปเสนอหรือฉายให้บุคคลทั่วไปได้ดู ในปัจจุบันโปรแกรม PowerPoint ได้เข้ามามีบทบาทกับการนำเสนอเป็นอย่างมากไม่ว่าจะใช้นำเสนองาน การประชุม สัมมนา ตลอดจนถึงแวดวงการศึกษาก็นำมาใช้อย่างแพร่หลาย เช่น อาจารย์ใช้เป็นสื่อช่วยสอน ส่วนนักศึกษาก็ใช้สำหรับนำเสนองานกับอาจารย์
จุดเด่นของโปรแกรมก็คือ สามารถสร้างงานที่จะนำเสนอได้อย่างง่ายดาย สามารถใส่ภาพ เสียง ตลอดจนภาพเคลื่อนไหวในลักษณะวิดีโอลงในสไลด์ จึงเป็นสื่อที่นำเสนอข้อมูลได้แบบมัลติมีเดีย ทำให้งานนำเสนอของคุณน่าชม น่าฟัง และน่าติดตามยิ่งขึ้น
Microsoft Office PowerPoint 2007 จะมีเครื่องมือใหม่ๆ ที่ช่วยคุณสร้างงานนำเสนอ และช่วยทำให้งานนำเสนอต่างๆ มีความน่าสนใจมากขึ้น ได้เพิ่มเครื่องมือใหม่ๆ เข้ามาหลายอย่าง ช่วยให้คุณและทีมงานใช้ระดมความคิดและสร้างสื่อเพื่อการนำเสนอข้อมูลในเวลาอันรวดเร็วและสวยงามระดับมืออาชีพ
ความหมายของการนำเสนอ ข้อมูล
การนำเสนอข้อมูล หมายถึง การสื่อสารเพื่อเสนอข้อมูล ความรู้ ความคิดเห็น หรือ ความต้องการไปสู่ผู้รับสาร โดยใช้เทคนิคหรือวิธีการต่างๆ อันจะทำให้บรรลุผลสำเร็จตามจุดมุ่งหมายของการนำเสนอ
ความสำคัญของการนำเสนอ
ในปัจจุบันนี้การนำเสนอเข้ามามีบทบาทสำคัญในองค์กรทางธุรกิจ ทางการเมือง ทางการศึกษา หรือแม้แต่หน่วยงานของรัฐทุกแห่ง ก็ต้องอาศัยวิธีการนำเสนอเพื่อสื่อสารข้อมูล เสนอความเห็น เสนอขออนุมัติ หรือเสนอข้อสรุปผลการดำเนินงานต่างๆ ผู้มีหน้าที่เกี่ยวกับการประชาสัมพันธ์ การแนะนำเพื่อการเยี่ยมชม การฝึกอบรม การประชุม หรือผู้ที่เป็นหัวหน้างานทุกระดับจะต้องรู้จักวิธีการนำเสนอ เพื่อนำไปใช้ให้เหมาะสมกับงานต่างๆ และเพื่อผลสำเร็จของการพัฒนางานของตน หรือขององค์กรและหน่วยงานต่างๆ กล่าวโดยสรุป การนำเสนอมีความสำคัญ ต่อการปฏิบัติงานทุกประเภท เพราะช่วยในการตัดสินใจในการดำเนินงาน ใช้ในการพัฒนางาน ตลอดจนเผยแพร่ความก้าวหน้าของงานต่อผู้บังคับบัญชา และบุคคลผู้ที่สนใจ
จุดมุ่งหมายในการนำเสนอ
1. เพื่อให้ผู้รับสารรับทราบความคิดเห็นหรือความต้องการ เช่น ในการประชุมคณะ กรรมการต่างๆ ประธานในที่ประชุมจะต้องชี้แจงวาระการประชุมให้ที่ประชุมรับทราบ ที่มักเรียกกันว่าเรื่องที่ประธานจะแจ้งให้ทราบ
2. เพื่อให้ผู้รับสารพิจารณาเรื่องใดเรื่องหนึ่ง เช่น ในการประชุมคณะกรรมการแต่ละครั้งคณะกรรมการฝ่ายต่างๆ จะต้องชี้แจงข้อมูลหรือแสดงความคิดเห็นให้ที่ประชุมรับได้ทราบ เพื่อประกอบการพิจารณาวินิจฉัยหรือลงมติที่ประชุม
3. เพื่อให้ผู้รับสารได้รับความรู้จากข้อมูลที่นำเสนอ เช่น ในการฝึกอบรมหรือการสัมมนา วิทยากรหรือผู้เชี่ยวชาญจะต้องนำเสนอข้อมูลที่เป็นข้อความรู้ และข้อเท็จจริงต่างๆ ให้แก่ผู้เข้าฝึกอบรม หรือใช้ ในการบรรยายสรุปผลการดำเนินงานต่างๆ เพื่อให้ผู้มาเยี่ยมชมกิจการ หรือผู้บังคับบัญชาที่เดินทาง มาตรวจเยี่ยมได้รับทราบ
4. เพื่อให้ผู้รับสารเกิดความเข้าใจที่ถูกต้อง เช่น การชี้แจงระเบียบหรือวิธีการปฏิบัติต่าง ๆ ให้แก่ผู้เกี่ยวข้องเข้าใจ โดยเฉพาะเมื่อมีการออกระเบียบใหม่หรือเปลี่ยนแนวทางในการปฏิบัติ ก็จำเป็นต้องชี้แจงเพื่อให้เกิดความเข้าใจที่ตรงกันและปฏิบัติได้อย่างถูก ต้อง
ประเภทของการนำเสนอ
1. การนำเสนอเฉพาะกลุ่ม เป็นการนำเสนอข้อมูลต่าง ๆ ต่อผู้ที่มีหน้าที่เกี่ยวข้องหรือผู้ที่ได้รับเชิญให้เข้าร่วมรับทราบข้อมูล ในการนำเสนอ
2. การนำเสนอทั่วไปในที่สาธารณะ เป็นการนำเสนอข้อมูลต่าง ๆ ที่เปิดโอกาสให้บุคคลทั่วไปเข้าร่วมฟังการนำเสนอได้ มีการเปิดโอกาสให้ผู้ฟัง ได้ซักถามเพิ่มเติมหรือแสดงความคิดเห็นได้อีกด้วย
ลักษณะของข้อมูลที่นำเสนอ
ในการนำเสนอแต่ละครั้งนั้น สามารถนำข้อมูลที่มีลักษณะแตกต่างกันมาร่วม นำเสนอด้วยกันได้ ขึ้นอยู่กับจุดประสงค์ของผู้นำเสนอ ข้อมูลที่จะนำเสนอแบ่งออกตามลักษณะของข้อมูล ได้แก่
1. ข้อเท็จจริง หมายถึงข้อความที่เกี่ยวข้องกับเหตุการณ์ เรื่องราวที่เป็นมาหรือเป็นอยู่ตามความจริง หรือสามารถตรวจสอบให้เป็นที่ประจักษ์ได้ว่าเป็นความจริง อาจเป็นความรู้ที่ได้จากการทดสอบหรือทดลองทางวิทยาศาสตร์ก็ได้ สามารถนำมาใช้เป็นหลักฐาน ข้ออ้างอิงสำหรับกล่าวอ้างถึงในการพิสูจน์สิ่งใดสิ่งหนึ่งได้
2. ข้อคิดเห็น เป็นความเห็นอันเกิดจากประเด็นหรือเรื่องราวที่ชวนให้คิด อาจเป็นความรู้สึก ความเชื่อถือหรือแนวคิดที่ผู้นำเสนอมีต่อสิ่งใดสิ่งหนึ่ง ความเห็นของแต่ละคนอาจแตกต่างกันได้ทั้งนี้ขึ้นอยู่กับพื้นฐานและประสบการณ์ ของแต่ละบุคคล ข้อคิดเห็นต่างจากข้อเท็จจริง คือ ข้อเท็จจริงเป็นเรื่องจริงที่ยอมรับกันโดยทั่วไป แต่ข้อคิดเห็นอาจมีทั้งผู้เห็นด้วยและไม่เห็นด้วยก็ได้ ทั้งนี้ขึ้นอยู่กับผู้ฟังเป็นผู้ตัดสินใจว่าข้อคิดเห็นนั้น ๆ น่ารับฟังหรือไม่ สมเหตุสมผลเพียงใด ข้อคิดเห็นมีลักษณะต่าง ๆ กัน
2.1. ข้อคิดเห็นเชิงเหตุผล เป็นข้อคิดเห็นที่อ้างถึงเหตุผล อ้างถึงข้อเปรียบเทียบที่ เชื่อถือได้ และความมีเหตุผลต่อกัน โดยชี้ให้ผู้รับฟังเห็นว่า ควรทำอย่างนั้นเพราะเหตุเช่นนี้ แต่ถ้าไม่ทำอย่างที่กล่าวก็จะมีผลตามมาอย่างไรบ้าง โดยทั้งหมดนี้เป็นเหตุผลของผู้แสดง ความคิดเห็นเท่านั้น
สิ่งสำคัญ
Microsoft Office PowerPoint 2007 ไม่สนับสนุนการบันทึกลงใน PowerPoint 95 และรูปแบบแฟ้มรุ่นก่อนหน้านี้
ถ้าคุณบันทึกงานนำเสนอ Office PowerPoint 2007 ของคุณในรูปแบบแฟ้ม PowerPoint รุ่นก่อนหน้านี้ การจัดรูปแบบและคุณลักษณะที่มีเฉพาะใน Office PowerPoint 2007 อาจไม่ปรากฏ สำหรับข้อมูลเพิ่มเติม ให้ดูคุณลักษณะที่เปลี่ยนแปลงเมื่อคุณเปิดงานนำเสนอ PowerPoint 2007 ใน PowerPoint รุ่นก่อนหน้านี้
เมื่อเปิดหรือบันทึกเอกสารในรูปแบบ OpenDocument Presentation (.odp) การจัดรูปแบบบางอย่างอาจหายไปและการทำงานของคุณลักษณะบางอย่างอาจถูกจำกัดหรือใช้งานไม่ได้ สำหรับข้อมูลเพิ่มเติมเกี่ยวกับความแตกต่างระหว่างรูปแบบ Open Document Format และรูปแบบ PowerPoint 2007 ให้ดู ความแตกต่างระหว่างรูปแบบ OpenDocument Presentation (.odp) และรูปแบบ PowerPoint (.pptx)
1.ใน Office PowerPoint 2007 ให้เปิดงานนำเสนอที่คุณต้องการบันทึกเป็นรูปแบบแฟ้มอื่น
2.คลิก ปุ่ม Microsoft Office แล้วคลิก บันทึกเป็น
3.ในกล่อง ชื่อแฟ้ม ให้ใส่ชื่อใหม่สำหรับงานนำเสนอ หรือไม่ทำสิ่งใดเพื่อยอมรับชื่อแฟ้มที่แนะนำ
4.ในรายการ บันทึกเป็นชนิด ให้เลือกรูปแบบแฟ้มที่คุณต้องการ แล้วคลิก บันทึก
สำหรับข้อมูลเพิ่มเติมเกี่ยวกับการเลือกรูปแบบแฟ้ม ให้ดู รูปแบบแฟ้มที่ได้รับ
เริ่มใช้งานโปรแกรม Microsoft Office PowerPoint
1. คลิกปุ่ม Start บนแถบ Task bar
2. เลือก All Programs Microsoft Office
3. เลือก Microsoft Office PowerPoint 2007 จะเปิดให้ใช้งานได้ทันที
ส่วนประกอบของหน้าจอโปรแกรม
ก่อนที่จะทำงานกับโปรแกรม Microsoft Office PowerPoint คุณจะต้องรู้จักกับส่วนประกอบของหน้าจอโปรแกรมก่อน เพื่อจะได้เข้าใจถึงส่วนต่างๆ ที่จะกล่าวอ้างถึงในหนังสือเล่มนี้ได้ง่ายขึ้น
• Office Button เป็นปุ่มคำสั่งเกี่ยวกับการทำงานของแฟ้มงาน เช่น New, Open, Save, Save As, Print, Close, ฯลฯ
• Quick Access Toolbar เป็นแถบเครื่องมือให้คุณเรียกใช้งานได้อย่างรวดเร็ว ผู้ใช้สามารถเพิ่มปุ่มคำสั่งที่ใช้งานบ่อยๆ ไว้ในแถบเครื่องมือนี้ได้
• Title bar แถบแสดงชื่อโปรแกรมและชื่อไฟล์ปัจจุบันที่คุณเปิดใช้งานอยู่
• แถบ Ribbon เป็นแถบที่รวบรวมคำสั่งต่างๆ ของเมนูหรือทูลบาร์ เพื่อให้ผู้ใช้เลือกใช้งานง่ายขึ้น
• Status bar แถบแสดงสถานะการทำงานปัจจุบันบนหน้าจอ
• View bar แถบแสดงมุมมองเอกสารในแบบต่างๆ
การสร้างงานนำเสนอใหม่
โปรแกรม PowerPoint มีการสร้างงานใหม่ได้ 2 แบบ
• สร้างจาก Template (ต้นแบบ)
• สร้างแบบ New Blank Presentation
สารบัญ
Part 1 ติดตั้งและใช้โปรแกรม Microsoft Office PowerPoint 2007
บทที่ 1 รู้จักโปรแกรม Microsoft Office PowerPoint 2007
- ทำความรู้จักกับ PowerPoint 2007
- ฟีเจอร์ใหม่ของ PowerPoint 2007
- หลักการออกแบบหน้าสไลด์
- ทดลองสร้างงานพรีเซเตชันแบบง่ายๆ
บทที่ 2 ติดตั้งโปรแกรมและใช้งาน Microsoft Office PowerPoint 2007
- ความต้องการในการติดตั้งโปรแกรม
- ติดตั้ง Microsoft Office 2007 บน Windows Vista
- ติดตั้งโปรแกรม Microsoft Office 2007 บน Windows XP
- การเปิดโปรแกรม Microsoft Office PowerPoint 2007
- ส่วนประกอบของหน้าต่างโปรแกรม PowerPoint 2007
- แนะนำเครื่องมือในริบบอน (Ribbon)
- มุมมอง (View) สไลด์แบบต่างๆ
- วิธีนำเสนอหน้าสไลด์
- การบันทึกไฟล์ PowerPoint
- การบันทึกเอกสารแบบสร้างสำเนา
- เปิดไฟล์งาน PowerPoint ขึ้นมาปรับปรุงแก้ไขภายหลัง
- เปิดตัวช่วย (Help) การใช้โปรแกรม PowerPoint 2007
- ปิดไฟล์โปรแกรม PowerPoint 2007
- ออกจากโปรแกรม Microsoft Office PowerPoint 2007
บทที่ 3 การจัดการกับแผ่นสไลด์
- เริ่มสร้างแผ่นสไลด์เปล่า
- การจัดการกับสไลด์
- การคัดลอกสไลด์ (Copy)
- วิธีแทรกสไลด์
- ลบแผ่นสไลด์ออกไป
Part 2 การจัดการกับออบเจ็กต์ (Object) บนสไลด์
บทที่ 4 พิมพ์ข้อความตัวอักษรลงสไลด์
- รู้จักเค้าโครงร่าง Place holder
- พิมพ์ข้อความเข้าไปใน Place holder
- ใส่หัวข้อย่อยและเลขลำดับ (Bullet and Numbering)
- ใส่ข้อความในสไลด์โดยใช้กล่องข้อความ (Text Box)
- ปรับแต่งข้อความแบบ 3 มิติด้วย Format Text Effects
- ใส่ตัวอักษรสวยๆ ด้วย WordArt
- ใส่ WordArt ลงในสไลด์
- จัดลำดับออบเจ็กต์ด้วยคำสั่ง Bring to Front และ Send to Back
- รวมกลุ่มออบเจ็กต์ด้วย Grouping
บทที่ 5 แทรกรูปภาพ ตาราง และกราฟลงสไลด์
- แทรกรูปภาพเข้ามาในสไลด์
- ปรับแต่งรูปภาพให้สวยงาม
- แทรกตารางเข้ามาในสไลด์
- แทรกกราฟเพื่อใช้ในงานนำเสนอ
บทที่ 6 สร้างผังองค์กร ไดอะแกรม และรูปทรงอิสระบนสไลด์
- สร้างผังองค์กรและไดอะแกรมด้วย SmartArt Diagrams
- วามเส้นและสร้างรูปทรงอิสระบนสไลด์
บทที่ 7 แทรกไฟล์เสียงและไฟล์วิดีโอลงสไลด์
- แทรกไฟล์เสียงจากแหล่งต่างๆ
- บันทึกเสียงบรรยายประกอบสไลด์
- แทรกไฟล์มัลติมีเดียต่างๆ
Part 3 ตกแต่งสไลด์ให้สวยงามและกำหนดเอฟเฟ็กต์ให้กับออบเจ็กต์
บทที่ 8 เพิ่มสีสันลวดลายบนสไลด์ให้สวยงาม
- เปลี่ยนพื้นหลังสไลด์สำเร็จรูปด้วย Themes
- เปลี่ยนสีพื้นหลังด้วย Quick Styles
- ปรับแต่งสีด้วยโครงร่างสี (Color Scheme)
- ไล่ระดับสีพื้นหลังสไลด์ (Gradient fill)
- ใส่ลวดลายตกแต่งพื้นหลังสไลด์ (Texture)
- เปลี่ยนพื้นหลังสไลด์ด้วยรูปภาพที่ต้องการ
- ดาวน์โหลดสไลด์จากแม่แบบออนไลน์ (Template on Office Online)
- สร้างต้นสไลด์ไว้ใช้งาน (Slide Master)
บทที่ 9 ใส่ลูกเล่นเอฟเฟ็ตก์ให้กับแผ่นสไลด์และออบเจ็กต์ต่างๆ
- ใส่เอฟเฟ็กต์ขณะเปลี่ยนแผ่นสไลด์ (Slide Transition)
- ใส่เอฟเฟ็กต์ในกับออบเจ็กต์ในสไลด์
- กำหนดการแสดงเอฟเฟ็กต์ด้วยตนเอง (Custom Animation)
- การปรับแต่งเอฟเฟ็กต์อย่างละเอียด
- กำหนดเส้นทางการเคลื่อนไหว
- ใส่เอฟเฟ็กต์ให้กับกราฟ
- ใส่เอฟเฟ็กต์ให้กับผังองค์กร/ไดอะแกรม
บทที่ 10 เชื่อมโยงสไลด์ด้วย Hyperlink และ Action Button
- Hyperlink คืออะไร
- สร้างการเชื่อมโยงด้วย Hyperlink
- รู้จักกับปุ่มปฏิบัติการ Action Button
Part 4 จัดเตรียมเอกสารพรีเซนต์งานและการบรรยายนอกสถานที่
บทที่ 11 พิมพ์เอกสารประกอบการบรรยาย
- รูปแบบของการพิมพ์เอกสารประกอบการบรรยาย
- จัดทำบันทึกย่อของผู้บรรยาย (Speaker Notes)
- เปลี่ยนขนาดและตั้งข้อกำหนดให้กับพื้นที่พิมพ์สไลด์
- ปรับสไลด์ให้เป็นแนวตั้งหรือแนวนอน
- กำหนดรายละเอียดต่างๆ บนสไลด์
- ดูตัวอย่างก่อนพิมพ์
- พิมพ์เอกสารประกอบคำบรรยาย
- สั่งพิมพ์โดยไม่พิมพ์พื้นหลัง
บทที่ 12 เทคนิคใช้งานบนแผ่นสไลด์ในขณะนำเสนอ
- รู้จักปุ่มควบคุมในขณะนำเสนอ
- วิธีเลื่อนแผ่นสไลด์ไปข้างหน้าและย้อนหลัง
- การกระโดดข้ามไปยังแผ่นสไลด์ที่ต้องการ
- ขีดๆ เขียนๆ บนแผ่นสไลด์ด้วยปากกาเน้นข้อความ
- ซ่อนสไลด์ที่ไม่ได้ใช้งาน
- ทดลองจับเวลาในการนำเสนอ
- สร้างสไลด์สรุป (Summery Slide)
- กำหนดให้โปรแกรมนำเสนอแบบอัตโนมัติ
- ยกเลิกการนำเสนอ
บทที่ 13 การรวบรวมไฟล์ (Publish) และเทคนิคต่างๆ ที่น่าสนใจ
- ขั้นตอนการรวบรวมไฟล์ลงแผ่น CD-ROM
- วิธีใช้แผ่น CD-ROM เพื่อนำเสนองาน
- รู้จักกับ PowerPoint Viewer
- เทคนิคการนำเสนอโดยการแบ่งกลุ่มสไลด์ (Custom Show)
- การนำเสนอแบบอัตโนมัติด้วย Rehearse Timings
- ส่งไฟล์ PowerPoint ไปยังโปรแกรม Microsoft Word
- ส่งไฟล์ PowerPoint ผ่านทาง E-mail
- บันทึกไฟล์ PowerPoint ให้เป็นเว็บเพจ
- แชร์ไฟล์ PowerPoint ให้กับผู้อื่นอย่างปลอดภัย
บทความสอน Microsoft Powerpoint
1. การเก็บ Template ที่ออกแบบไว้ใช้งาน
2. การจัดเรียง Objects
3. การจัดเรียงลำดับงานที่ซ้อนกัน
4. การจับกลุ่มงาน
5. การใช้ Action Buttons ในการนำเสนองาน
6. การใช้ Callouts
7. การใช้ภาพเป็น Background รวมกับแบบฟอร์มสำเร็จรูป
8. การใช้รูปภาพเป็น Background
9. การใช้เส้นที่เป็นจุดเชื่อมต่อ
10. การตกแต่งพื้นหลังด้วยรูปแบบ Texture
11. การตกแต่งพื้นหลังแบบ Gradient
12. การทำให้โชว์สไลด์ไม่หยุดใน Ms Powerpoint 2003
13. การแทรกแถวหรือคอลัมน์ลงในตาราง
14. การเปลี่ยนสีในสไลด์ (Standard)
15. การเปลี่ยนสีสไลด์ (Custom)
16. การเปลี่ยนสีสไลด์โดยใช้เมนู Background
17. การเลือกพื้นของงานนำเสนอ
18. บทความและรูปภาพการวาดกราฟวิธีลัด
19. การวาดรูป Flowchart
20. การวาดรูปโดยใช้ Basic Shapes
21. การวาดรูปโดยใช้เส้น
22. การสร้างตารางใน Ms Powerpoint
23. การสร้างแผนผัง Organization Chat
24. การใส่ Header และ Footer
25. การใส่ Movies
26. การใส่เสียงเพลงจาก CD เพลง
27. เทคนิคการเปลี่ยนแผ่นสไลด์
28. ลูกเล่นการนำเสนองาน
29. ลูกเล่นการแสดงข้อความ
30. วิธีเพิ่ม Undo ใน PowerPoint
31. ข้อห้ามในการทำสไลด์บน PowerPoint
ภาพรวมของการใช้งานเนื้อหาภาพนิ่งร่วมกันและการนำมาใช้ใหม่
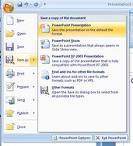 โดยใช้ Office PowerPoint 2007 คุณสามารถใช้งานเนื้อหาภาพนิ่งร่วมกันและนำมาใช้ใหม่ได้ด้วยการเก็บแฟ้มภาพนิ่งแต่ละแฟ้มในไลบรารีภาพนิ่งที่อยู่ส่วนกลางบนเซิร์ฟเวอร์ที่ติดตั้ง Office SharePoint Server 2007 คุณยังสามารถประกาศภาพนิ่งไปยังไลบรารีภาพนิ่งและเพิ่มภาพนิ่งลงในงานนำเสนอของคุณจากไลบรารีภาพนิ่ง
โดยใช้ Office PowerPoint 2007 คุณสามารถใช้งานเนื้อหาภาพนิ่งร่วมกันและนำมาใช้ใหม่ได้ด้วยการเก็บแฟ้มภาพนิ่งแต่ละแฟ้มในไลบรารีภาพนิ่งที่อยู่ส่วนกลางบนเซิร์ฟเวอร์ที่ติดตั้ง Office SharePoint Server 2007 คุณยังสามารถประกาศภาพนิ่งไปยังไลบรารีภาพนิ่งและเพิ่มภาพนิ่งลงในงานนำเสนอของคุณจากไลบรารีภาพนิ่งเมื่อใช้โปรแกรมปรับปรุงไลบรารีภาพนิ่ง คุณสามารถทำให้ภาพนิ่งที่คุณแทรกลงในงานนำเสนอบนคอมพิวเตอร์ของคุณสัมพันธ์กับภาพนิ่งเดิมที่อยู่ในไลบรารีภาพนิ่งบนเซิร์ฟเวอร์ แต่ละครั้งที่คุณเปิดงานนำเสนอบนคอมพิวเตอร์ของคุณ PowerPoint จะแจ้งให้คุณทราบถ้ามีการปรับปรุงภาพนิ่งและให้โอกาสคุณละเว้นการปรับปรุง ผนวกภาพนิ่งใหม่กับภาพนิ่งที่ล้าสมัย หรือแทนที่ภาพนิ่งที่ล้าสมัยกับภาพนิ่งที่ปรับปรุง
เมื่อคุณเปลี่ยนแปลงภาพนิ่งที่มีอยู่ในไลบรารีภาพนิ่ง Office SharePoint Server 2007 จะประทับเวลาและเช็คเอาท์แฟ้มไปยังคุณโดยอัตโนมัติ แล้วประทับเวลาและตรวจสอบกลับไปเมื่อคุณเสร็จสิ้น Office SharePoint Server 2007 มีความสามารถในการกำหนดรุ่นที่คุณสามารถใช้ติดตามประวัติการเปลี่ยนแปลงทั้งหมดที่ทำกับภาพนิ่ง เมื่อต้องการใช้ประโยชน์ของความสามารถในการกำหนดรุ่นไลบรารีภาพนิ่ง ให้ดูที่วิธีใช้ Office SharePoint Server 2007
เมื่อต้องการค้นหาตำแหน่งภาพนิ่งรุ่นล่าสุดในไลบรารีภาพนิ่ง เพียงกรองและเรียงลำดับในรายการไลบรารีภาพนิ่ง เมื่อต้องการศึกษาวิธีการค้นหาตำแหน่งภาพนิ่งรุ่นล่าสุด ให้ดูที่วิธีใช้ Office SharePoint Server 2007
Office PowerPoint 2007 จะจดจำตำแหน่งที่ตั้งของไลบรารีภาพนิ่งหลายไลบรารีโดยอัตโนมัติ เพื่อให้คุณสามารถค้นหาตำแหน่งที่ตั้งของไลบรารีเหล่านั้นได้อย่างง่ายดาย
โดยใช้ไลบรารีภาพนิ่งที่มี Office SharePoint Server 2007 คุณสามารถทำดังต่อไปนี้
เก็บภาพนิ่งในตำแหน่งที่ตั้งที่ใช้ร่วมกันกับผู้อื่นในการเข้าถึง
ติดตามและตรวจทานการเปลี่ยนแปลงภาพนิ่ง
ค้นหาตำแหน่งภาพนิ่งรุ่นล่าสุด
รูปแบบ Office XML จะแนะนำประโยชน์ต่างๆ ไม่เพียงแต่สำหรับนักพัฒนาและโซลูชันที่พวกเขาสร้างขึ้นเท่านั้น แต่ยังสำหรับบุคคลทั่วไปและองค์กรทุกขนาดด้วย
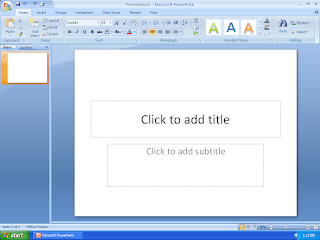 แฟ้มกระชับ แฟ้มจะถูกบีบอัดโดยอัตโนมัติ และเล็กลงได้ถึง 75 เปอร์เซ็นต์ในบางกรณี รูปแบบ Office XML ใช้เทคโนโลยีการบีบอัดแบบซิปในการเก็บเอกสาร ซึ่งอาจช่วยประหยัดต้นทุนเนื่องจากลดเนื้อที่ดิสก์ที่ต้องการใช้เก็บแฟ้มและลดแบนด์วิดท์ที่ต้องการในการส่งแฟ้มทางอีเมล เครือข่าย และอินเทอร์เน็ต เมื่อคุณเปิดแฟ้ม แฟ้มดังกล่าวจะถูกคลายซิปโดยอัตโนมัติ เมื่อคุณบันทึกแฟ้ม แฟ้มดังกล่าวจะถูกซิปอีกครั้ง โดยคุณไม่ต้องติดตั้งโปรแกรมอรรถประโยชน์สำหรับซิปเป็นพิเศษเพื่อเปิดหรือปิดแฟ้มใน 2007 Office release
แฟ้มกระชับ แฟ้มจะถูกบีบอัดโดยอัตโนมัติ และเล็กลงได้ถึง 75 เปอร์เซ็นต์ในบางกรณี รูปแบบ Office XML ใช้เทคโนโลยีการบีบอัดแบบซิปในการเก็บเอกสาร ซึ่งอาจช่วยประหยัดต้นทุนเนื่องจากลดเนื้อที่ดิสก์ที่ต้องการใช้เก็บแฟ้มและลดแบนด์วิดท์ที่ต้องการในการส่งแฟ้มทางอีเมล เครือข่าย และอินเทอร์เน็ต เมื่อคุณเปิดแฟ้ม แฟ้มดังกล่าวจะถูกคลายซิปโดยอัตโนมัติ เมื่อคุณบันทึกแฟ้ม แฟ้มดังกล่าวจะถูกซิปอีกครั้ง โดยคุณไม่ต้องติดตั้งโปรแกรมอรรถประโยชน์สำหรับซิปเป็นพิเศษเพื่อเปิดหรือปิดแฟ้มใน 2007 Office releaseการกู้คืนแฟ้มที่เสียหายที่ผ่านการปรับปรุงให้ดีขึ้น แฟ้มจะมีโครงสร้างแบบโมดูลซึ่งจะเก็บคอมโพเนนต์ที่แตกต่างกันในแฟ้มแยกออกจากกัน การทำเช่นนี้เป็นการอนุญาตให้เปิดแฟ้มได้ แม้คอมโพเนนต์ภายในแฟ้ม (ตัวอย่างเช่น แผนภูมิหรือตาราง) จะเสียหายหรือมีปัญหา
การตรวจหาเอกสารที่มีแมโครทำได้ง่ายขึ้น แฟ้มที่บันทึกไว้โดยใช้ "x" ตามหลังเป็นค่าเริ่มต้น (เช่น .docx และ .pptx) ไม่สามารถมีแมโคร Visual Basic for Applications (VBA) หรือตัวควบคุม ActiveX ได้ ดังนั้นจึงไม่มีความเสี่ยงด้านความปลอดภัยอันเกี่ยวข้องกับชนิดของโค้ดฝังตัวเหล่านั้น มีเพียงแฟ้มที่มีนามสกุลของชื่อแฟ้มลงท้ายด้วย "m" (เช่น .docm และ xlsm) ที่สามารถมีแมโคร VBA และตัวควบคุม ActiveX ได้ ซึ่งเก็บอยู่ในอีกส่วนหนึ่งต่างหากภายในแฟ้ม นามสกุลของชื่อแฟ้มเฉพาะจะทำให้แยกแฟ้มที่มีแมโครออกจากแฟ้มที่ไม่มีได้ง่าย และทำให้ซอฟต์แวร์ป้องกันไวรัสแยกแยะแฟ้มที่มีโค้ดที่อาจเป็นอันตรายได้ง่ายขึ้น นอกจากนี้ ผู้ดูแลระบบ IT สามารถบล็อกเอกสารที่มีแมโครหรือตัวควบคุมที่ไม่พึงประสงค์ได้ ทำให้เปิดเอกสารได้อย่างปลอดภัยมากขึ้น
มีความเป็นส่วนตัวมากขึ้นและควบคุมข้อมูลส่วนบุคคลได้ดีขึ้น คุณสามารถใช้เอกสารร่วมกันได้โดยไม่รั่วไหล เพราะข้อมูลที่ทำให้ระบุตัวบุคคลได้และข้อมูลที่มีผลต่อธุรกิจ เช่น ชื่อผู้สร้าง ข้อคิดเห็น การเปลี่ยนแปลงที่ติดตาม และเส้นทางแฟ้มสามารถระบุได้และเอาออกได้ง่ายโดยใช้ตัวตรวจสอบเอกสาร สำหรับรายละเอียดดูที่ การเอาข้อมูลที่ซ่อนและข้อมูลส่วนบุคคลออกจากเอกสาร Office
มีความมั่นคงมากขึ้นและการดำเนินการระหว่างข้อมูลทางธุรกิจดีขึ้น การใช้รูปแบบ Office XML เป็นกรอบการทำงานในการดำเนินการระหว่างข้อมูลสำหรับชุดผลิตภัณฑ์ของ 2007 Office release หมายความว่าเอกสาร แผ่นงาน งานนำเสนอ และฟอร์มสามารถบันทึกในรูปแบบแฟ้ม XML ซึ่งให้ทุกคนใช้งานฟรีและมีสิทธิ์การใช้งานโดยไม่เสียค่าลิขสิทธิ์ นอกจากนี้ Office ยังสนับสนุน XML Schema ที่ลูกค้ากำหนดเองซึ่งเพิ่มชนิดเอกสาร Office ที่มีอยู่ หมายความว่าลูกค้าสามารถปลดล็อกข้อมูลในระบบที่มีอยู่อย่างง่ายดายและดำเนินการข้อมูลนั้นในโปรแกรม Office ที่คุ้นเคย ข้อมูลที่สร้างขึ้นภายใน Office สามารถใช้ได้อย่างง่ายดายโดยโปรแกรมประยุกต์ทางธุรกิจอื่นๆ สิ่งที่คุณต้องการเพื่อเปิดและแก้ไขแฟ้ม Ofiice คือโปรแกรมอรรถประโยชน์ ZIP และโปรแกรมแก้ไข XML
คุณลักษณะต่อไปนี้จะเปลี่ยนขณะที่คุณเปิดงานนำเสนอ Microsoft Office PowerPoint 2007 ของคุณใน PowerPoint รุ่นก่อนหน้า (ที่ติดตั้ง แพคความเข้ากันได้ของ Office สำหรับรูปแบบแฟ้ม Word, Excel และ PowerPoint 2007 )
คุณลักษณะ Office PowerPoint 2007 สิ่งที่เกิดขึ้นกับคุณลักษณะขณะที่คุณเปิดงานนำเสนอ Office PowerPoint 2007 ใน PowerPoint รุ่นก่อนหน้า
แผนภูมิ (ยกเว้นแผนภูมิ Microsoft Graph) แผนภูมิจะได้รับการแปลงเป็นวัตถุ OLE (OLE: เทคโนโลยีการรวมโปรแกรมที่คุณสามารถใช้ข้อมูลร่วมกันระหว่างโปรแกรมได้ โปรแกรม Office ทั้งหมดจะสนับสนุน OLE เพื่อให้คุณสามารถใช้ข้อมูลร่วมกันผ่านวัตถุที่มีการเชื่อมโยงและวัตถุฝังตัวต่างๆ) ซึ่งคุณสามารถแก้ไขได้ อย่างไรก็ตาม แผนภูมิอาจจะมีลักษณะแตกต่างออกไปถ้าคุณแก้ไขแผนภูมิใน PowerPoint รุ่นก่อนหน้าแล้วมาเปิดแผนภูมิใหม่อีกครั้งใน Office PowerPoint 2007
เค้าโครง (เค้าโครง: การจัดเรียงองค์ประกอบบนภาพนิ่ง เช่น ชื่อเรื่องและชื่อเรื่องย่อยของข้อความ รายการ รูปภาพ ตาราง แผนภูมิ รูปร่างอัตโนมัติ และภาพยนตร์)ภาพนิ่งแบบกำหนดเอง เค้าโครงภาพนิ่งแบบกำหนดเองซึ่งมีพื้นหลังตามที่ระบุ การเปลี่ยนภาพนิ่งที่ไม่ซ้ำและอื่นๆ จะได้รับการนำเสนอเป็นหลายต้นแบบ (ต้นแบบ: มุมมองภาพนิ่งหรือเพจที่คุณได้กำหนดการจัดรูปแบบสำหรับภาพนิ่งหรือเพจทั้งหมดในงานนำเสนอของคุณ งานนำเสนอแต่ละงานจะมีต้นแบบสำหรับคอมโพเนนต์หลัก เช่น ภาพนิ่ง ภาพนิ่งชื่อเรื่อง บันทึกย่อของผู้บรรยาย และเอกสารประกอบคำบรรยายสำหรับผู้ชม)
เงาที่ตกกระทบ เงาจางด้านนอกจะได้รับการแปลงเป็นเงาเข้มที่คุณสามารถแก้ไขได้
สมการ สมการจะได้รับการแปลงเป็นรูปภาพที่คุณไม่สามารถแก้ไขได้ อย่างไรก็ตาม ถ้าต่อมาคุณเปิดแฟ้มใหม่อีกครั้งใน Office PowerPoint 2007 สมการก็จะกลับมาแก้ไขได้อีกครั้ง
แบบอักษรหัวเรื่องและเนื้อความ แบบอักษรหัวเรื่องและเนื้อความจะได้รับการแปลงเป็นการจัดรูปแบบคงที่ ถ้าต่อมาคุณเปิดแฟ้มใหม่อีกครั้งใน Office PowerPoint 2007 และใช้ลักษณะที่แตกต่างออกไป แบบอักษรหัวเรื่องและเนื้อความจะไม่เปลี่ยนโดยอัตโนมัติ
รูปร่าง รูปภาพ วัตถุ (วัตถุ: ตาราง แผนภูมิ รูปภาพ สมการ หรือฟอร์มข้อมูลอื่น สำหรับวัตถุที่ถูกสร้างในโปรแกรมประยุกต์หนึ่ง ตัวอย่างเช่น กระดาษคำนวณ และถูกเชื่อมต่อหรือฝังตัวอยู่ในโปรแกรมประยุกต์อื่น คือ OLE Object) ภาพเคลื่อนไหว และลักษณะพิเศษใหม่รวมทั้งสิ่งต่อไปนี้
ข้อความแบบสองมิติ (2-D) หรือสามมิติ (3-D)
เค้าร่างไล่ระดับสีบนรูปร่างหรือข้อความ
เส้นขีดทับเดี่ยวและเส้นขีดทับคู่บนข้อความ
การเติมไล่ระดับสี รูปภาพ และพื้นผิวบนข้อความ
เงา ขอบนุ่ม การสะท้อน ลักษณะพิเศษแบบสามมิติส่วนใหญ่บนวัตถุทุกชนิด
คุณลักษณะหรือลักษณะพิเศษแบบเป็นภาพแบบใหม่ที่พร้อมใช้งานใน Office PowerPoint 2007 จะได้รับการแปลงเป็นรูปภาพที่ไม่สามารถแก้ไขได้ใน PowerPoint รุ่นก่อนหน้า
กราฟิก SmartArt กราฟิก SmartArt จะได้รับการแปลงเป็นรูปภาพที่ไม่สามารถแก้ไขได้ใน PowerPoint รุ่นก่อนหน้า
ชุดรูปแบบ (ชุดรูปแบบ: ชุดขององค์ประกอบที่ออกแบบรวมเพื่อให้ได้ลักษณะเอกสารของคุณ ด้วยการใช้สี แบบอักษร และรูปภาพ) ชุดรูปแบบจะได้รับการแปลงเป็นลักษณะ (ลักษณะ (style): การรวมกันของคุณลักษณะรูปแบบเช่น รูปแบบอักษร ขนาดอักษร และการเยื้องซึ่งคุณตั้งชื่อและเก็บไว้เป็นชุดได้ เมื่อคุณใช้ลักษณะนี้ คำสั่งในการจัดรูปแบบในลักษณะนี้จะใช้กับข้อความนั้นในครั้งเดียว) ถ้าต่อมาคุณเปิดแฟ้มใหม่อีกครั้งใน Office PowerPoint 2007 คุณจะไม่สามารถเปลี่ยนลักษณะโดยอัตโนมัติได้โดยใช้ชุดรูปแบบ
ชุดรูปแบบสี (ชุดรูปแบบสี: ชุดของสีที่ใช้ในแฟ้ม ชุดรูปแบบสี ชุดรูปแบบอักษร และชุดรูปแบบลักษณะพิเศษล้วนประกอบเป็นชุดรูปแบบ) สีของชุดรูปแบบจะได้รับการแปลงเป็นลักษณะ (ลักษณะ (style): การรวมกันของคุณลักษณะรูปแบบเช่น รูปแบบอักษร ขนาดอักษร และการเยื้องซึ่งคุณตั้งชื่อและเก็บไว้เป็นชุดได้ เมื่อคุณใช้ลักษณะนี้ คำสั่งในการจัดรูปแบบในลักษณะนี้จะใช้กับข้อความนั้นในครั้งเดียว) ถ้าต่อมาคุณเปิดแฟ้มใหม่อีกครั้งใน Office PowerPoint 2007 คุณจะไม่สามารถเปลี่ยนลักษณะโดยอัตโนมัติได้โดยใช้สีของชุดรูปแบบ
ลักษณะพิเศษของชุดรูปแบบ (ชุดรูปแบบลักษณะพิเศษ: ชุดของคุณลักษณะที่นำมาใช้กับองค์ประกอบในแฟ้ม ชุดรูปแบบลักษณะพิเศษ ชุดรูปแบบสี และชุดรูปแบบอักษรล้วนประกอบเป็นชุดรูปแบบ) ลักษณะพิเศษของชุดรูปแบบจะได้รับการแปลงเป็นลักษณะ (ลักษณะ (style): การรวมกันของคุณลักษณะรูปแบบเช่น รูปแบบอักษร ขนาดอักษร และการเยื้องซึ่งคุณตั้งชื่อและเก็บไว้เป็นชุดได้ เมื่อคุณใช้ลักษณะนี้ คำสั่งในการจัดรูปแบบในลักษณะนี้จะใช้กับข้อความนั้นในครั้งเดียว) ถ้าต่อมาคุณเปิดแฟ้มใหม่อีกครั้งใน Office PowerPoint 2007 คุณจะไม่สามารถเปลี่ยนลักษณะโดยอัตโนมัติได้โดยใช้ลักษณะพิเศษของชุดรูปแบบ
แบบอักษรของชุดรูปแบบ (แบบอักษรของชุดรูปแบบ: แบบอักษรชุดหลักและรองที่นำมาใช้กับแฟ้ม ชุดรูปแบบอักษร ชุดรูปแบบสีและชุดรูปแบบลักษณะพิเศษล้วนประกอบเป็นชุดรูปแบบ) แบบอักษรของชุดรูปแบบจะได้รับการแปลงเป็นลักษณะ (ลักษณะ (style): การรวมกันของคุณลักษณะรูปแบบเช่น รูปแบบอักษร ขนาดอักษร และการเยื้องซึ่งคุณตั้งชื่อและเก็บไว้เป็นชุดได้ เมื่อคุณใช้ลักษณะนี้ คำสั่งในการจัดรูปแบบในลักษณะนี้จะใช้กับข้อความนั้นในครั้งเดียว) ถ้าต่อมาคุณเปิดแฟ้มใหม่อีกครั้งใน Office PowerPoint 2007
อาจารย์ผู้สอนนายเจษฎา ดิษฐสุวรรณ(ครูเต้ง)
jadsadar2@hotmail.com มือถือ 080-7158480
Next















































